
- PRO TOOLS USE SMART TOOL TO CREATE CROSS FADE HOW TO
- PRO TOOLS USE SMART TOOL TO CREATE CROSS FADE PRO
- PRO TOOLS USE SMART TOOL TO CREATE CROSS FADE PROFESSIONAL
It’s a good idea to edit on a duplicated playlist to be able to go back to the original if need be. It puts the original clip on it that way, you don’t lose music. Engaging layered editing automatically creates a new playlist if you record over an existing clip. In PT 12.6 and up, selecting Preferences>Editing> sends fully overlapped clips to available playlists while editing/recording. Each time it loops to a new recording, it creates a separate playlist. Selecting Preferences>Operation automatically creates new playlists while loop recording and does what it says. Adding shift (Control-Opt-Shift-\) creates new playlists only on selected tracks.
PRO TOOLS USE SMART TOOL TO CREATE CROSS FADE PRO
As always in Pro Tools, the option key means “do this to all,” so Control-Option-\ creates a new Pro Tools playlist on all tracks (including inactive ones). To add a new playlist on a single selected track, use Control-\ (backslash). However, faster and spiffier than mousing around is using shortcuts, a summary of which is found at the end of this article. New or duplicate playlists can be created from the menu next to the track’s name in the Edit Window, designated by a downturned triangle. It is wise to rename duplicated playlists appropriately (by double-clicking on the name), and for instance, using “Gtr Solo Edit.” That way, Playlist.01 will designate take one. It is advisable to start any new project by first creating new playlists on all recording tracks so that the recorded playlists will start with the suffix.
PRO TOOLS USE SMART TOOL TO CREATE CROSS FADE HOW TO
Knowing how to get around playlists quickly opens many possibilities and options. A stack of playlists cut to the same click allows quick editing and compiling of our favorite bits of each performance into a finished song. Playlists allow us to save and switch between multiple performances, whether of entire band tracks or vocal or instrumental takes.
PRO TOOLS USE SMART TOOL TO CREATE CROSS FADE PROFESSIONAL
We you found this article on How to create a Master Fader Track in Pro Tools useful!ĬLICK HERE to learn Avid Pro Tools one on one with a digital audio professional at OBEDIA.One key to quick and effective recording is the use of Pro Tools playlists. The user can also apply processing the the whole mix by adding plugins on the inserts list of Master 1.Īt this point we have successfully created a stereo Master Fader track and configured its output for proper playback of audio material. The user can now boost or reduce the level of the overall stereo signal feeding the analog output pair by using the Master 1 fader. Note how all the audio tracks are routed to the analog output MON L/R, which is controlled by the Master Fader labeled as “Master 1”. Our tracks inputs and outputs will now look as: Once the output has been selected, the track will change as:
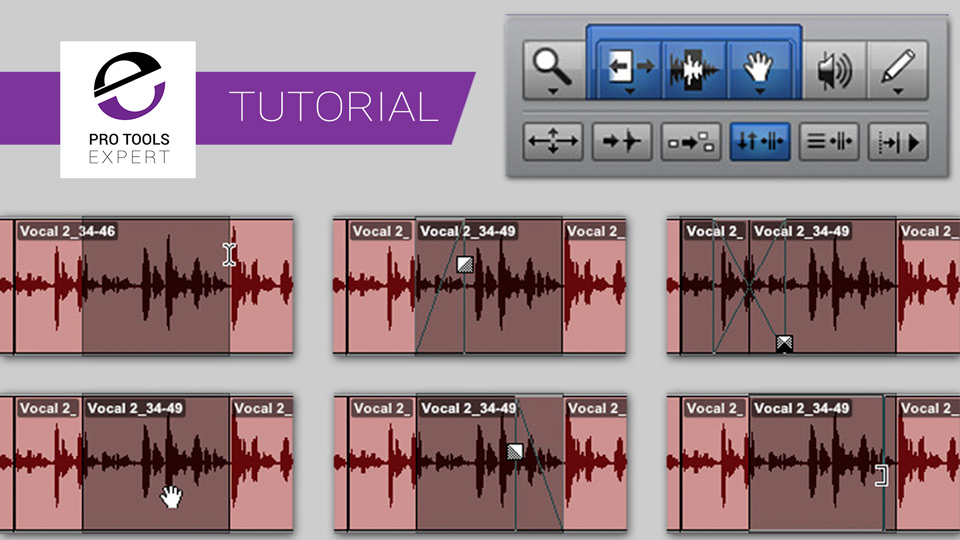
This operation can be done by clicking on the output of the track labeled as “none” and navigating to the proper output as: none-> Output -> MON L/R (Stereo). Set the output of the Master Fader track to the main analog output, labeled as “MON L/R (Stereo)”. The next step of the tutorial is to route the output of the Master Fader track to the proper analog output.Ħ. Note the new Master Fader track labeled by default as “Master 1”. As soon as this button is pressed, the window will close and the program will take us back to the Edit window: Press “Create” to create the Master Fader track. Our New Tracks window should look like this:ĥ. The parameters of the New Tracks window will be set as:

In order to do this, we must evaluate all the possibly options this window presents, these are: Set the New Tracks window to create a new Master Fader track:
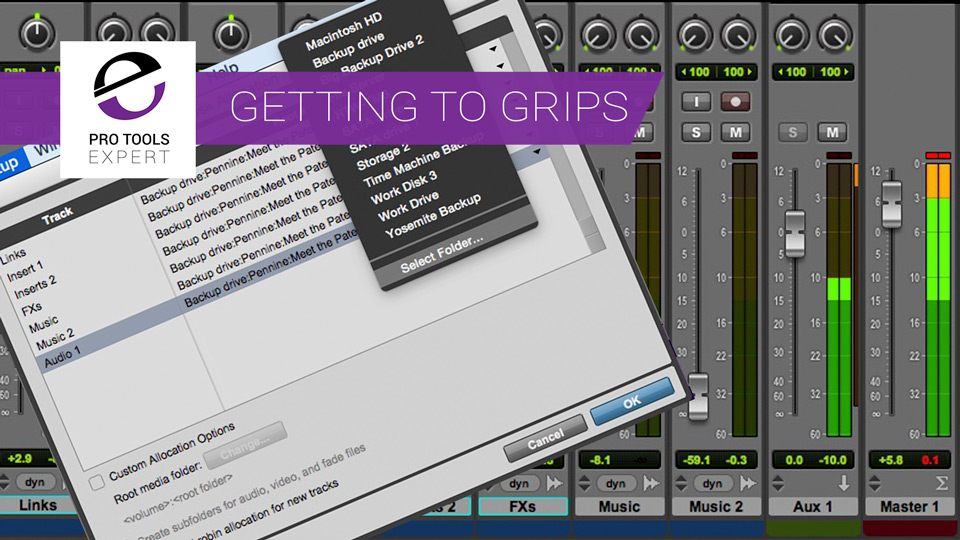
At the top menu bar click on: Track -> New.Ĥ. The picture above shows a Pro Tools session with seven audio tracks included.Ģ.


 0 kommentar(er)
0 kommentar(er)
